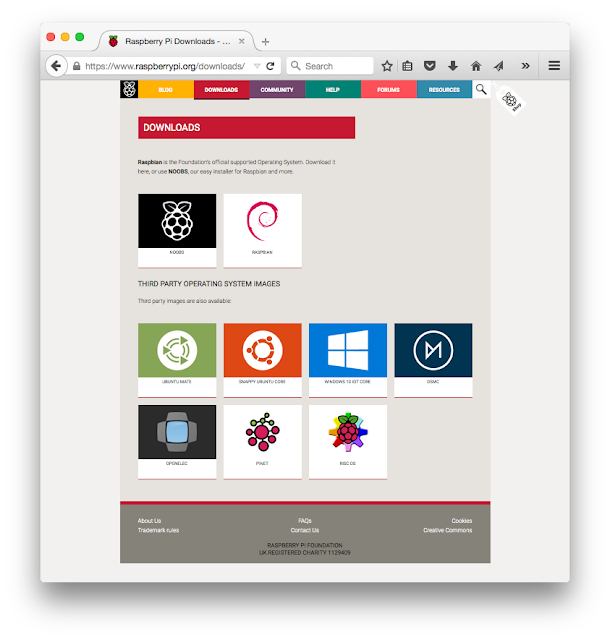Step by Step Raspbian (2015-05-05 Debian Wheezy) Installation on Raspberry Pi 2 Model B using OS X Yosemite
Download Raspbian
Download Raspbian image from Raspberry.org Downloads page
Verify downloaded Raspbian Image
Verify checksum of downloaded Raspbian image, it should match the SHA-1 from rasberrypi.org website. Open Terminal and execute openssl sha1 [path to image] command.
$ openssl sha1 2015-05-05-raspbian-wheezy.zip
SHA1(2015-05-05-raspbian-wheezy.zip)= cb799af077930ff7cbcfaa251b4c6e25b11483de
Extract image from the Raspbian ZIP file
Open Terminal, extract Raspbian image via unzip command
$ unzip 2015-05-05-raspbian-wheezy.zip
Archive: 2015-05-05-raspbian-wheezy.zip
inflating: 2015-05-05-raspbian-wheezy.img
Format microSD Card
1. Insert the MicroSD card into Standard SD Card adapter
2. Insert the SD Card into the SD Card Slot of your OS X Machine. SD Card will be mounted automatically.
3. Open Disk Utility, select the SD Card from the listed drives and click the Erase tab. Define a name for the partition in the Name field. Erase SD Card using MS-DOS (FAT) Format by clicking the Erase.. button.
Determine the BSD Name
Option 1 via Disk Utility. After erasing/formatting the SD Card, select the newly formatted/erased partition and click First Aid tab. Make sure the Show details is checked and then click Verify Disk button. Take note of the lines of text that appear and look for something like /dev/diskxx. Taken from the example below its ** /dev/rdisk2s1 .
Option 2 via Command line. Open Terminal, issue "df -h" command from the console. Take note of the SD device highlighted below e.g. /dev/disk2s1
$ df -h
Filesystem Size Used Avail Capacity iused ifree %iused Mounted on
/dev/disk1 465Gi 381Gi 83Gi 83% 100065414 21739407 82% /
devfs 186Ki 186Ki 0Bi 100% 644 0 100% /dev
map -hosts 0Bi 0Bi 0Bi 100% 0 0 100% /net
map auto_home 0Bi 0Bi 0Bi 100% 0 0 100% /home
/dev/disk2s1 15Gi 2.3Mi 15Gi 1% 0 0 100% /Volumes/UNTITLED
Using the device name of the partition determine the raw device name for
the entire disk, by omitting the final "s1" and replacing "disk" with
"rdisk" e.g. the BSD for the /dev/disk2s1 is /dev/rdisk2
Unmount the SD Card partition
Open Terminal, unmount the SD card partition (NOTE: do not Eject) using diskutil unmount command
$ sudo diskutil unmount /dev/disk2s1
Password:*
Volume UNTITLED on disk2s1 unmounted
Write Raspbian image to SD Card
Open Terminal, issue the dd command to convert and copy image to raw device. Take note of the correct raw disk device name e.g /dev/disk2s1 => /dev/rdisk2, /dev/disk3s1 => /dev/rdisk3..
$ sudo dd bs=1m if=2015-05-05-raspbian-wheezy.img of=/dev/rdisk2
Password:
3125+0 records in
3125+0 records out
3276800000 bytes transferred in 252.814853 secs (12961264 bytes/sec)
Eject SD Card
After the dd command finishes, eject the SD Card
$ sudo diskutil eject /dev/disk2
Password:
Disk /dev/disk2 ejected
Install Raspbian
Insert SD card into Raspberry Pi, plug-in device and follow installation instructions.