Step by Step Raspbian (2015-05-05 Debian Wheezy) Installation on Raspberry Pi 2 Model B using OS X Yosemite
Download Raspbian
Download Raspbian image from Raspberry.org Downloads page
Verify downloaded Raspbian Image
Verify checksum of downloaded Raspbian image, it should match the SHA-1 from rasberrypi.org website. Open Terminal and execute openssl sha1 [path to image] command.
$ openssl sha1 2015-05-05-raspbian-wheezy.zip
SHA1(2015-05-05-raspbian-wheezy.zip)= cb799af077930ff7cbcfaa251b4c6e25b11483de
Extract image from the Raspbian ZIP file
Open Terminal, extract Raspbian image via unzip command
$ unzip 2015-05-05-raspbian-wheezy.zip
Archive: 2015-05-05-raspbian-wheezy.zip
inflating: 2015-05-05-raspbian-wheezy.img
Format microSD Card
1. Insert the MicroSD card into Standard SD Card adapter
2. Insert the SD Card into the SD Card Slot of your OS X Machine. SD Card will be mounted automatically.
3. Open Disk Utility, select the SD Card from the listed drives and click the Erase tab. Define a name for the partition in the Name field. Erase SD Card using MS-DOS (FAT) Format by clicking the Erase.. button.
Determine the BSD Name
Option 1 via Disk Utility. After erasing/formatting the SD Card, select the newly formatted/erased partition and click First Aid tab. Make sure the Show details is checked and then click Verify Disk button. Take note of the lines of text that appear and look for something like /dev/diskxx. Taken from the example below its ** /dev/rdisk2s1 .
Option 2 via Command line. Open Terminal, issue "df -h" command from the console. Take note of the SD device highlighted below e.g. /dev/disk2s1
$ df -h
Filesystem Size Used Avail Capacity iused ifree %iused Mounted on
/dev/disk1 465Gi 381Gi 83Gi 83% 100065414 21739407 82% /
devfs 186Ki 186Ki 0Bi 100% 644 0 100% /dev
map -hosts 0Bi 0Bi 0Bi 100% 0 0 100% /net
map auto_home 0Bi 0Bi 0Bi 100% 0 0 100% /home
/dev/disk2s1 15Gi 2.3Mi 15Gi 1% 0 0 100% /Volumes/UNTITLED
Using the device name of the partition determine the raw device name for
the entire disk, by omitting the final "s1" and replacing "disk" with
"rdisk" e.g. the BSD for the /dev/disk2s1 is /dev/rdisk2
Unmount the SD Card partition
Open Terminal, unmount the SD card partition (NOTE: do not Eject) using diskutil unmount command
$ sudo diskutil unmount /dev/disk2s1
Password:*
Volume UNTITLED on disk2s1 unmounted
Write Raspbian image to SD Card
Open Terminal, issue the dd command to convert and copy image to raw device. Take note of the correct raw disk device name e.g /dev/disk2s1 => /dev/rdisk2, /dev/disk3s1 => /dev/rdisk3..
$ sudo dd bs=1m if=2015-05-05-raspbian-wheezy.img of=/dev/rdisk2
Password:
3125+0 records in
3125+0 records out
3276800000 bytes transferred in 252.814853 secs (12961264 bytes/sec)
Eject SD Card
After the dd command finishes, eject the SD Card
$ sudo diskutil eject /dev/disk2
Password:
Disk /dev/disk2 ejected
Install Raspbian
Insert SD card into Raspberry Pi, plug-in device and follow installation instructions.
Technology blog for personal research and diary. Short Notes, Quick Reference, scripts, source codes, commands, etc
Tuesday, August 25, 2015
Thursday, July 30, 2015
Install Nvidia drivers on Ubuntu 14.04 via Command Line
# Check graphics card
$ lspci -vnn | grep -i VGA -A 12
01:00.0 VGA compatible controller [0300]: NVIDIA Corporation GT218 [GeForce 210] [10de:0a65] (rev a2) (prog-if 00 [VGA controller])
Subsystem: ASUSTeK Computer Inc. Device [1043:8416]
# update repository
$ sudo add-apt-repository ppa:xorg-edgers/ppa -y $ sudo apt-get update
# install the latest version $ sudo apt-get install nvidia-current
Updating Crucial MX100 firmware installed on Macbook Unibody 13" (Late 2008) OS X
To find out which firmware revision your SSD is running, follow these steps in OSX:
Components:
1. Download Crucial firmware MU02 MX100_MU02_BOOTABLE_ALL_CAP.zip
2. USB flash drive (or SD card) to be formatted as a FAT32 volume.
3. Download GRUB-EFI bootloader files for 64bit EFI.
# Format USB
Using OS X Disk Utility, format the USB drive as FAT32 (MS-DOS).
# Extract the grubefiusb-0.03.zip
Transfer the following files to the USB:
* EFI/boot/unicode.pf2
* EFI/boot/bootx64.efi
* EFI/boot/grub.cfg
(e.g EFI folder should be in root folder)
# Extract the Crucial MX100_MU02_BOOTABLE_ALL_CAP.zip, and open the MX100_MU02_BOOTABLE_ALL_CAP.iso using Disk Mounter
Transfer the following foldes to the USB:
* boot
* cde
(e.g boot folder should be in root folder)
# Reboot the machine with the customize USB (Press and hold Option key at boot time)
- Click on the Apple menu
- Select "About This Mac", then "More Info..."
- Select "System Report..."
- In the Contents list, click on "Hardware" to expand the category
- Click on Serial-ATA (near the end of the Hardware category)
Components:
1. Download Crucial firmware MU02 MX100_MU02_BOOTABLE_ALL_CAP.zip
2. USB flash drive (or SD card) to be formatted as a FAT32 volume.
3. Download GRUB-EFI bootloader files for 64bit EFI.
# Format USB
Using OS X Disk Utility, format the USB drive as FAT32 (MS-DOS).
# Extract the grubefiusb-0.03.zip
Transfer the following files to the USB:
* EFI/boot/unicode.pf2
* EFI/boot/bootx64.efi
* EFI/boot/grub.cfg
(e.g EFI folder should be in root folder)
# Extract the Crucial MX100_MU02_BOOTABLE_ALL_CAP.zip, and open the MX100_MU02_BOOTABLE_ALL_CAP.iso using Disk Mounter
Transfer the following foldes to the USB:
* boot
* cde
(e.g boot folder should be in root folder)
# Reboot the machine with the customize USB (Press and hold Option key at boot time)
Tuesday, June 30, 2015
Raspberry Pi Auto reconnect Wi-fi
# create script
sudo vi /opt/wifiReconnect.sh
#!/bin/bash
if /sbin/ifconfig wlan0 | grep -q "inet addr:" ; then
exit 0
else
logger -t $0 "Wifi connection down! Attempting reconnection.."
/sbin/ifdown --force wlan0
/sbin/ifup wlan0
fi
# Make script executable
sudo chmod +x /opt/wifiReconnect.sh
# Add as cron and monitor every 5 mins
*/5 * * * * /opt/wifiReconnect.sh >> /var/log/syslog 2>&1
sudo vi /opt/wifiReconnect.sh
#!/bin/bash
if /sbin/ifconfig wlan0 | grep -q "inet addr:" ; then
exit 0
else
logger -t $0 "Wifi connection down! Attempting reconnection.."
/sbin/ifdown --force wlan0
/sbin/ifup wlan0
fi
# Make script executable
sudo chmod +x /opt/wifiReconnect.sh
# Add as cron and monitor every 5 mins
*/5 * * * * /opt/wifiReconnect.sh >> /var/log/syslog 2>&1
Sunday, June 28, 2015
Optimizations Raspberry Pi
# Remove wolfram-engine (around 460MB space)
sudo apt-get remove wolfram-engine
# Disable Man indexing
sudo vi /etc/cron.weekly/man-db
exit 0 # add this in first line
sudo vi /etc/cron.daily/man-db
exit 0 # add this in first line
# Remove temporary hw-clock
sudo vi /etc/cron.hourly/fake-hwclock
exit 0 # add this in first line
# Add tmpfs in fstab
tmpfs /var/tmp tmpfs defaults,noatime,nosuid,size=30m 0 0
tmpfs /var/log tmpfs defaults,noatime,nosuid,mode=0755,size=50m 0 0
tmpfs /var/run tmpfs defaults,noatime,nosuid,mode=0755,size=2m 0 0
tmpfs /var/lib/sudo tmpfs defaults,noatime,nosuid,mode=0755,size=2m 0 0
tmpfs /var/spool/mqueue tmpfs defaults,noatime,nosuid,mode=0700,gid=12,size=30m 0 0
tmpfs /tmp tmpfs defaults,noatime,nosuid,mode=1777,size=30m 0 0
# for motion capture (optional)
tmpfs /mnt/motion_tmpfs tmpfs defaults,noatime,size=120M,mode=0777 0 0
# Combine /tmp and /var/tmp
sudo apt-get remove wolfram-engine
# Disable Man indexing
sudo vi /etc/cron.weekly/man-db
exit 0 # add this in first line
sudo vi /etc/cron.daily/man-db
exit 0 # add this in first line
# Remove temporary hw-clock
sudo vi /etc/cron.hourly/fake-hwclock
exit 0 # add this in first line
# Add tmpfs in fstab
tmpfs /var/tmp tmpfs defaults,noatime,nosuid,size=30m 0 0
tmpfs /var/log tmpfs defaults,noatime,nosuid,mode=0755,size=50m 0 0
tmpfs /var/run tmpfs defaults,noatime,nosuid,mode=0755,size=2m 0 0
tmpfs /var/lib/sudo tmpfs defaults,noatime,nosuid,mode=0755,size=2m 0 0
tmpfs /var/spool/mqueue tmpfs defaults,noatime,nosuid,mode=0700,gid=12,size=30m 0 0
tmpfs /tmp tmpfs defaults,noatime,nosuid,mode=1777,size=30m 0 0
# for motion capture (optional)
tmpfs /mnt/motion_tmpfs tmpfs defaults,noatime,size=120M,mode=0777 0 0
# Combine /tmp and /var/tmp
cd /var
sudo rmdir tmp
sudo ln -s /tmp .
Thursday, June 25, 2015
Raspberry Pi Camera Module Error mmal: mmal_vc_component_create: failed to create component 'vc.ril.camera' (1:ENOMEM)
# raspistill -v
raspistill Camera App v1.3.8
Width 2592, Height 1944, quality 85, filename (null)
Time delay 5000, Raw no
Thumbnail enabled Yes, width 64, height 48, quality 35
Link to latest frame enabled no
Full resolution preview No
Capture method : Single capture
Preview Yes, Full screen Yes
Preview window 0,0,1024,768
Opacity 255
Sharpness 0, Contrast 0, Brightness 50
Saturation 0, ISO 0, Video Stabilisation No, Exposure compensation 0
Exposure Mode 'auto', AWB Mode 'auto', Image Effect 'none'
Metering Mode 'average', Colour Effect Enabled No with U = 128, V = 128
Rotation 0, hflip No, vflip No
ROI x 0.000000, y 0.000000, w 1.000000 h 1.000000
mmal: mmal_vc_component_create: failed to create component 'vc.ril.camera' (1:ENOMEM)
mmal: mmal_component_create_core: could not create component 'vc.ril.camera' (1)
mmal: Failed to create camera component
mmal: main: Failed to create camera component
mmal: Camera is not detected. Please check carefully the camera module is installed correctly
# Option 1
# Make sure 15pin Flexi Flat Cable (FFC) is correctly plug into the CSI port of Raspberry
# Blue tape should be facing the USB/Ethernet Ports
# Silver-side of the tape should be facing the HDMI port (or away from from the USB/Ethernet Ports)
# Option 2
# Try re seat the micro-connector from the camera module (the yellow cable connector with label P5V04A SUNNY) to the camera board PCB by pressing it against the board.
# raspistill -v
raspistill Camera App v1.3.8
Width 2592, Height 1944, quality 85, filename (null)
Time delay 5000, Raw no
Thumbnail enabled Yes, width 64, height 48, quality 35
Link to latest frame enabled no
Full resolution preview No
Capture method : Single capture
Preview Yes, Full screen Yes
Preview window 0,0,1024,768
Opacity 255
Sharpness 0, Contrast 0, Brightness 50
Saturation 0, ISO 0, Video Stabilisation No, Exposure compensation 0
Exposure Mode 'auto', AWB Mode 'auto', Image Effect 'none'
Metering Mode 'average', Colour Effect Enabled No with U = 128, V = 128
Rotation 0, hflip No, vflip No
ROI x 0.000000, y 0.000000, w 1.000000 h 1.000000
Camera component done
Encoder component done
Starting component connection stage
Connecting camera preview port to video render.
Connecting camera stills port to encoder input port
Closing down
Close down completed, all components disconnected, disabled and destroyed
raspistill Camera App v1.3.8
Width 2592, Height 1944, quality 85, filename (null)
Time delay 5000, Raw no
Thumbnail enabled Yes, width 64, height 48, quality 35
Link to latest frame enabled no
Full resolution preview No
Capture method : Single capture
Preview Yes, Full screen Yes
Preview window 0,0,1024,768
Opacity 255
Sharpness 0, Contrast 0, Brightness 50
Saturation 0, ISO 0, Video Stabilisation No, Exposure compensation 0
Exposure Mode 'auto', AWB Mode 'auto', Image Effect 'none'
Metering Mode 'average', Colour Effect Enabled No with U = 128, V = 128
Rotation 0, hflip No, vflip No
ROI x 0.000000, y 0.000000, w 1.000000 h 1.000000
mmal: mmal_vc_component_create: failed to create component 'vc.ril.camera' (1:ENOMEM)
mmal: mmal_component_create_core: could not create component 'vc.ril.camera' (1)
mmal: Failed to create camera component
mmal: main: Failed to create camera component
mmal: Camera is not detected. Please check carefully the camera module is installed correctly
# Option 1
# Make sure 15pin Flexi Flat Cable (FFC) is correctly plug into the CSI port of Raspberry
# Blue tape should be facing the USB/Ethernet Ports
# Silver-side of the tape should be facing the HDMI port (or away from from the USB/Ethernet Ports)
# Option 2
# Try re seat the micro-connector from the camera module (the yellow cable connector with label P5V04A SUNNY) to the camera board PCB by pressing it against the board.
# raspistill -v
raspistill Camera App v1.3.8
Width 2592, Height 1944, quality 85, filename (null)
Time delay 5000, Raw no
Thumbnail enabled Yes, width 64, height 48, quality 35
Link to latest frame enabled no
Full resolution preview No
Capture method : Single capture
Preview Yes, Full screen Yes
Preview window 0,0,1024,768
Opacity 255
Sharpness 0, Contrast 0, Brightness 50
Saturation 0, ISO 0, Video Stabilisation No, Exposure compensation 0
Exposure Mode 'auto', AWB Mode 'auto', Image Effect 'none'
Metering Mode 'average', Colour Effect Enabled No with U = 128, V = 128
Rotation 0, hflip No, vflip No
ROI x 0.000000, y 0.000000, w 1.000000 h 1.000000
Camera component done
Encoder component done
Starting component connection stage
Connecting camera preview port to video render.
Connecting camera stills port to encoder input port
Closing down
Close down completed, all components disconnected, disabled and destroyed
Preserving Timestamps when copying via Linux
#SCP
scp -pr folder_to_copy/ user_name@server_host:/destination_folder/ #CP cp -p source destination Setup Raspberry Pi Camera Module as Motion camera
# Install Motion
# Install video libraries and codec (usually libjpeg62 will fetch dependent drivers)
sudo chmod 664 /etc/motion.conf
sudo chmod 755 /usr/bin/motion
sudo touch /tmp/motion.log
sudo chmod 775 /tmp/motion.log
sudo mkdir -p /usr/local/motion-mmal/data
sudo chgrp -R motion /usr/local/motion-mmal
sudo chmod -R g+w /usr/local/motion-mmal/
# Edit /etc/motion.conf
# Edit /etc/motion.conf according to your preference
# Start motion
# Example commands
# STORE IMAGES/VIDEOS ON A SEPARATE DRIVE e.g. USB Drive
# Create folder for temporary storage of motion files
#CLEANUP MEDIA DRIVE, daily (optional)
find /media/USBFlash1/shares/* -mtime +1 -exec rm -f {} \;
sudo apt-get install motion
# Install video libraries and codec (usually libjpeg62 will fetch dependent drivers)
sudo apt-get install libjpeg62# Install custom motion-mmal driver. Get latest motion-mmal driver
cd /tmp
wget https://www.dropbox.com/s/jw5r1wss32tdibb/motion-mmal-opt.tar.gz
tar zxvf motion-mmal.tar.gz
cd motion-mmal
sudo cp /usr/bin/motion /usr/bin/motion.orig
sudo mv motion /usr/bin/motion sudo mv motion-mmalcam.conf /etc/motion.conf
# Set permissions
sudo chmod 664 /etc/motion.conf
sudo chmod 755 /usr/bin/motion
sudo touch /tmp/motion.log
sudo chmod 775 /tmp/motion.log
sudo mkdir -p /usr/local/motion-mmal/data
sudo chgrp -R motion /usr/local/motion-mmal
sudo chmod -R g+w /usr/local/motion-mmal/
# Edit /etc/default/motion
start_motion_daemon=yes
# Edit /etc/motion.conf
daemon on
logfile /tmp/motion.log
# Edit /etc/motion.conf according to your preference
# Ensure compatibility with Windows Media Player / VLC
ffmpeg_video_codec msmpeg4
max_movie_time 180 #3 mins
movie_filename %d-%m-%Y-%H-%M
width 640
height 480
target_dir /home/pi/m-video
output_pictures off
text_left Pi %t
stream_maxrate 100
framerate 100
# Capture 2 frames before/after motion detection
pre_capture 2
post_capture 2
# Date formats
text_right %d-%m-%Y\n%T-%q
text_event %d%m%Y%H%M%S
snapshot_filename %v-%d%m%Y%H%M%S-snapshot
picture_filename %v-%d%m%Y%H%M%S-%q
movie_filename %v-%d%m%Y%H%M%S
# Allow view stream from other machine
stream_locahost off
# Start motion
sudo service motion start
# Example commands
for effect in none negative solarise sketch denoise emboss oilpaint hatch gpen pastel watercolour film blur saturation colourswap washedout posterise colourpoint colourbalance cartoon do echo $effect raspivid -d -ifx$effect done
# Testing camera
#!/usr/bin/env pythonimporttimeimportRPi.GPIO as GPIOGPIO.setmode(GPIO.BCM)# Set GPIO for camera LED# Use 5 for Model A/B and 32 for Model B+CAMLED =5# Set GPIO to outputGPIO.setup(CAMLED, GPIO.OUT, initial=False) # Five iterations with half a second# between on and offfor i in range(5): GPIO.output(CAMLED,True) # On time.sleep(0.5) GPIO.output(CAMLED,False) # Off time.sleep(0.5)# STORE IMAGES/VIDEOS ON A SEPARATE DRIVE e.g. USB Drive
# Create folder for temporary storage of motion files
sudo mkdir /mnt/motion_tmpfs
# Install NTFS driver, if external drive is NTFS-formatted (optional)
sudo apt-get install ntfs-3g # Create folder for USB Drive sudo mkdir /media/USBFlash1sudo mkdir /media/USBFlash1/shares # Install samba for windows file sharing (optional)sudo apt-get install samba samba-common-bin # Configure samba edit /etc/samba/smb.conf sudo cp /etc/samba/smb.conf /etc/samba/smb.conf.orig sudo vi /etc/samba/smb.conf security = user # uncomment this line # Add this to smb.conf [motion]
comment = Backup Folder
path = /media/USBFlash1/shares
valid users = @users
force group = users
create mask = 0660
directory mask = 0771
read only = no # Add permissionssudo useradd backups -m -G userssudo passwd backupssudo smbpasswd -a backups # Add to /etc/fstab (if /dev/sda1 is the drive), estimate 10MB per 3 seconds of video
tmpfs /mnt/motion_tmpfs tmpfs defaults,nosuid,size=80M,mode=0777 0 0
/dev/sda1 /media/USBFlash1 auto user,umask=0000 0 0 # Create copy script from temporary folder to usb drive for files older than 5.05 mins
sudo nano /opt/tmpfsToUSBFlash.sh
#! /bin/sh
while :
do
find /mnt/motion_tmpfs -type f -mmin +5.05 -exec mv "{}" /media/USBFlash1/ \;
sleep 2
done
# Create boot scripts
sudo nano /etc/init.d/tmpfsToUSBFlash
#! /bin/sh
# /etc/init.d/tmpfsToUSBFlash
### BEGIN INIT INFO
# Provides: Copies images from the motion tmpfs to a USB Drive
# Required-Start: $remote_fs $syslog
# Required-Stop: $remote_fs $syslog
# Default-Start: 2 3 4 5
# Default-Stop: 0 1 6
# Short-Description: Simple script to start a program at boot
# Description: Copies images from the motion tmpfs to a USB Drive
### END INIT INFO
# Carry out specific functions when asked to by the system
case "$1" in
start)
echo "Starting copy tmpfs to USB Drive"
sh /opt/tmpfsToUSBFlash.sh 2>&1 &;
;;
stop)
echo "Stopping copy tmpfs to serv"
tmpfsPID=`ps auxwww | grep tmpfsToUSBFlash.sh | head -1 | awk '{print $2}'`
kill -9 $tmpfsPID
;;
*)
echo "Usage: /etc/init.d/tmpfsToUSBFlash {start|stop}"
exit 1
;;
esac
exit 0
# Make it executable
sudo chmod 755 /etc/init.d/tmpfsToUSBFlash
# Update rc scripts
sudo update-rc.d tmpfsToUSBFlash defaults
# edit /etc/motion.conf
# change target_dir to point to temporary folder
target_dir /mnt/motion_tmpfs
find /media/USBFlash1/shares/* -mtime +1 -exec rm -f {} \;
Monday, June 22, 2015
Setup WaveShare SpotPear 3.2" TFT LCD on Raspberry Pi 2
Components used for this setup:
1. Raspberry Pi 2 Model B
2.Raspbian
3. WaveShare SpotPear 3.2" TFT LCD
4. Edimax EW-7811Un 802.11b/g/n USB WiFi adapter
# Install Raspbian
# Change /dev/fb0 to /dev/fb1 in /usr/share/X11/xorg.conf.d/99-fbturbo.conf
Option “fbdev” “/dev/fb1″
# Update firmware from Notro
sudo REPO_URI=https://github.com/notro/rpi-firmware rpi-update
sudo reboot
# Enable SPI via raspi-config
sudo raspi-config
"Advanced Options" -> "SPI ENABLE/DISABLE AUTOMATIC LOADING"
# Add the following to /etc/modules (next line after snd-bcm2835)
spi-bcm2708
ads7846
fbtft_device name=waveshare32b gpios=dc:22,reset:27 speed=48000000
fb_ili9340 width=320 height=240 buswidth=8 init=-1,0xCB,0x39,0x2C,0x00,0x34,0x02,-1,0xCF,0x00,0XC1,0X30,-1,0xE8,0x85,0x00,0x78,-1,0xEA,0x00,0x00,-1,0xED,0x64,0x03,0X12,0X81,-1,0xF7,0x20,-1,0xC0,0x23,-1,0xC1,0x10,-1,0xC5,0x3e,0x28,-1,0xC7,0x86,-1,0x36,0x28,-1,0x3A,0x55,-1,0xB1,0x00,0x18,-1,0xB6,0x08,0x82,0x27,-1,0xF2,0x00,-1,0x26,0x01,-1,0xE0,0x0F,0x31,0x2B,0x0C,0x0E,0x08,0x4E,0xF1,0x37,0x07,0x10,0x03,0x0E,0x09,0x00,-1,0XE1,0x00,0x0E,0x14,0x03,0x11,0x07,0x31,0xC1,0x48,0x08,0x0F,0x0C,0x31,0x36,0x0F,-1,0x11,-2,120,-1,0x29,-1,0x2c,-3
# Add the following in /boot/cmdline.txt (append right after the rootwait )
fbtft_device.custom fbtft_device.name=waveshare32b fbtft_device.gpios=dc:22,reset:27 fbtft_device.bgr=1 fbtft_device.speed=48000000 fbcon=map:10 fbcon=font:ProFont6x11 logo.nologo dma.dmachans=0x7f35 console=tty1 consoleblank=0 fbtft_device.fps=50 fbtft_device.rotate=0
# Reboot
sudo reboot
# Activate Touch Screen via /boot/config.txt (insert before the end of file)
dtoverlay=ads7846,speed=500000,penirq=17
# (optional) Calibrate
sudo apt-get install xinput evtest libts-bin
sudo TSLIB_TSDEVICE=/dev/input/event0 TSLIB_FBDEVICE=/dev/fb1 ts_calibrate
# Reboot
sudo reboot
# Updating packages exceptbootlooder
sudo apt-mark hold raspberrypi-bootloader
sudo apt-get update
sudo apt-get upgrade
# Updating bootloader independently
sudo apt-get install rpi-update
sudo SKIP_KERNEL=1 rpi-update
# In cases custom driver was overwritten, restore update
sudo REPO_URI=https://github.com/notro/rpi-firmware BRANCH=builtin rpi-update
sudo reboot
Setup Wifi of Raspberry Pi via Command Line
# Include or update /etc/network/interfaces (usually those in bold below are to be included or updated in this file
auto wlan0allow-hotplug wlan0 iface wlan0 inet dhcp wpa-conf /etc/wpa_supplicant/wpa_supplicant.conf iface default inet dhcp
# Backup Wifi config
sudo cp/etc/wpa_supplicant/wpa_supplicant.conf/etc/wpa_supplicant/wpa_supplicant.conf.orig
# Include in the /etc/wpa_supplicant/wpa_supplicant.conf network={
ssid="YOUR_NETWORK_NAME"
psk="YOUR_NETWORK_PASSWORD"} Wednesday, May 27, 2015
Step by Step Install / Uninstall JDK 8 on OS X Yosemite
Step by Step Setup / Install of Java SE Development Kit 8 on OS X Yosemite
Download the Java SE Development Kit 8
Open Browser and proceed to Oracle's Java SE Downloads page
Click JDK DOWNLOAD button to goto the Java SE Development Kit 8 Downloads page
You must accept the Oracle Binary Code License Agreement for Java SE to enable links for downloading the JDKs.
Select the Accept License Agreement radio button and then will be prompted the message: Thank you for accepting the Oracle Binary Code License Agreement for Java SE; you may now download this software. You are now ready to download the binaries by clicking the corresponding Download link e.g. jdk-8u60-macosx-x64.dmg
Install Java SE Development Kit 8
Open the installer by double-clicking the downloaded Apple Disk Image file e.g jdk-8u60-macosx-x64.dmg
Double-click the pkg icon e.g. JDK 8 Update 60.pkg icon to start installation.
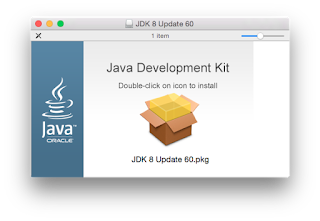
You will be prompted with Welcome to the JDK 8 Update Installer screen. Press the Continue button.

You will then be prompted with the start of the installation confirmation screen. Press Install button.
You will be prompted to enter administrator credentials in order to continue with the installation. Enter Password and press Install Software button to continue with the installation.
Follow installation instructions and press Close when
You will be prompted with the installation was completed successfully screen and press Close button to finish installation.
Once completed, set environment via ~/.bash_profile
$ export set JAVA_HOME=/Library/Java/JavaVirtualMachines/jdk1.8.0_60.jdk/Contents/Home
Verify Installed JDK
Verify installed JDK via java -version command.
Uninstall an existing JDK
List installed Java Virtual Machines via ls command
$ ls /Library/Java/JavaVirtualMachines
jdk1.8.0_51.jdk jdk1.8.0_60.jdk
To uninstall an existing JDK, issue rm -rf /Library/Java/JavaVirtualMachines/jdkmajor.minor.macro[_update].jdk command for a specific jdk e.g jdk1.8.0_51.jdk
Download the Java SE Development Kit 8
Open Browser and proceed to Oracle's Java SE Downloads page
Click JDK DOWNLOAD button to goto the Java SE Development Kit 8 Downloads page
You must accept the Oracle Binary Code License Agreement for Java SE to enable links for downloading the JDKs.
Select the Accept License Agreement radio button and then will be prompted the message: Thank you for accepting the Oracle Binary Code License Agreement for Java SE; you may now download this software. You are now ready to download the binaries by clicking the corresponding Download link e.g. jdk-8u60-macosx-x64.dmg
Install Java SE Development Kit 8
Open the installer by double-clicking the downloaded Apple Disk Image file e.g jdk-8u60-macosx-x64.dmg
Double-click the pkg icon e.g. JDK 8 Update 60.pkg icon to start installation.
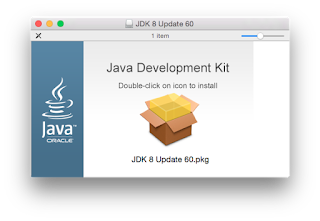
You will be prompted with Welcome to the JDK 8 Update Installer screen. Press the Continue button.

You will then be prompted with the start of the installation confirmation screen. Press Install button.
You will be prompted to enter administrator credentials in order to continue with the installation. Enter Password and press Install Software button to continue with the installation.
Follow installation instructions and press Close when
You will be prompted with the installation was completed successfully screen and press Close button to finish installation.
Once completed, set environment via ~/.bash_profile
$ export set JAVA_HOME=/Library/Java/JavaVirtualMachines/jdk1.8.0_60.jdk/Contents/Home
Verify Installed JDK
Verify installed JDK via java -version command.
$ java -version
java -version
java version "1.8.0_60"
Java(TM) SE Runtime Environment (build 1.8.0_60-b27)
Java HotSpot(TM) 64-Bit Server VM (build 25.60-b23, mixed mode)
Uninstall an existing JDK
List installed Java Virtual Machines via ls command
$ ls /Library/Java/JavaVirtualMachines
jdk1.8.0_51.jdk jdk1.8.0_60.jdk
To uninstall an existing JDK, issue rm -rf /Library/Java/JavaVirtualMachines/jdkmajor.minor.macro[_update].jdk command for a specific jdk e.g jdk1.8.0_51.jdk
$ sudo rm -rf /Library/Java/JavaVirtualMachines/jdk1.8.0_51.jdk
Password:*
Setup / Install Tomcat 8 on OS X Yosemite
#Download latest tomcat
#Create /usr/local
sudo mkdir -p /usr/local
#Goto directory to /usr/local
cd /usr/local
#Extract downloaded tomcat from the /usr/local
tar -zxvf ./apache-tomcat-8.0.45.tar.gz
sudo ln -s /usr/local/apache-tomcat-8.0.45 /Library/Tomcat
#Remove existing tomcat directory
sudo rm -f /Library/Tomcat
#Create symbolic link for easier access sudo chown -R/Library/Tomcat sudo chmod +x /Library/Tomcat/bin/*.sh
#configure gui admin for tomcat via /Library/Tomcat/conf/tomcat-users.xml include inside
#Start tomcat from terminal
/Library/Tomcat/bin/startup.sh
#Stop tomcat from terminal
/Library/Tomcat/bin/shutdown.sh
Wednesday, April 1, 2015
Xcode Archive Validation : Potential Loss of Keychain Access
 Potential Loss of Keychain Access. The previous version of software has
an application-identifier value of 'XXXX.com.company' and the
new version of software being submitted has an application-identifier of
'YYYYY.com.company'. This will result in a loss of keychain
access.
Potential Loss of Keychain Access. The previous version of software has
an application-identifier value of 'XXXX.com.company' and the
new version of software being submitted has an application-identifier of
'YYYYY.com.company'. This will result in a loss of keychain
access.Note: This is a warning, not an error. You have the option of proceeding with the submission regardless of this warning, however this document should be used to determine whether you can safely ignore it. This warning indicates that the App ID prefix of the pending submission differs from the App ID prefix of the live app in the app store.
Important: The only apps that can safely ignore this warning are those that do not use technologies that rely on the App ID prefix, like keychain access, Handoff, and UIPasteboard sharing.
Reference https://developer.apple.com/library/ios/qa/qa1726/_index.html
Monday, March 30, 2015
Error Domain=GKErrorDomain Code=15 Application is not recognized by Game Center
 Error Domain=GKErrorDomain Code=15 "The requested operation could not be completed because this application is not recognized by Game Center." UserInfo=0x155cbe70.
Error Domain=GKErrorDomain Code=15 "The requested operation could not be completed because this application is not recognized by Game Center." UserInfo=0x155cbe70.On the Device. Goto Settings -> Game Center -> Developer-> Enable Sandbox
Tuesday, February 17, 2015
Thursday, February 12, 2015
Configure your LAMP on Amazon Elastic Compute Cloud (EC2) Red Hat instance
Connect to your instance via ssh
ssh -i aws-xxx.pem ec2-user@x.x.x.x
Update Red Hat
[ec2-user ~]$ sudo yum update -y
Install the Apache web server, MySQL, and PHP
[ec2-user ~]$ sudo yum groupinstall -y "Web Server" "MySQL Database" "PHP Support"
Install the php-mysql package.
[ec2-user ~]$ sudo yum install -y php-mysql
Start the Apache web server.
[ec2-user ~]$ sudo service httpd start
Starting httpd: [ OK ]
Configure the Apache web server to start at each system boot.
[ec2-user ~]$ sudo chkconfig httpd on
To set file permissions Add the www group to your instance.
[ec2-user ~]$ sudo groupadd www
Add your user (in this case, ec2-user) to the www group.
[ec2-user ~]$ sudo usermod -a -G www ec2-user
Log-out and log back in after above changes
[ec2-user ~]$ exit
Verify your membership in the www group.
[ec2-user ~]$ groups
ec2-user adm wheel systemd-journal www
Change the group ownership of /var/www and its contents to the www group.
[ec2-user ~]$ sudo chown -R root:www /var/www
Change the Directory permissions of /var/www and its subdirectories to add group write permissions and to set the group ID on future subdirectories.
[ec2-user ~]$ sudo chmod 2775 /var/www
[ec2-user ~]$ find /var/www -type d -exec sudo chmod 2775 {} +
Recursively change the File permissions of /var/www and its subdirectories to add group write permissions.
[ec2-user ~]$ find /var/www -type f -exec sudo chmod 0664 {} +
Create a simple PHP file in the Apache document root.
[ec2-user ~]$ echo "" > /var/www/html/testphpinfo.php
View page
ssh -i aws-xxx.pem ec2-user@x.x.x.x
Update Red Hat
[ec2-user ~]$ sudo yum update -y
Install the Apache web server, MySQL, and PHP
[ec2-user ~]$ sudo yum groupinstall -y "Web Server" "MySQL Database" "PHP Support"
Install the php-mysql package.
[ec2-user ~]$ sudo yum install -y php-mysql
Start the Apache web server.
[ec2-user ~]$ sudo service httpd start
Starting httpd: [ OK ]
Configure the Apache web server to start at each system boot.
[ec2-user ~]$ sudo chkconfig httpd on
To set file permissions Add the www group to your instance.
[ec2-user ~]$ sudo groupadd www
Add your user (in this case, ec2-user) to the www group.
[ec2-user ~]$ sudo usermod -a -G www ec2-user
Log-out and log back in after above changes
[ec2-user ~]$ exit
Verify your membership in the www group.
[ec2-user ~]$ groups
ec2-user adm wheel systemd-journal www
Change the group ownership of /var/www and its contents to the www group.
[ec2-user ~]$ sudo chown -R root:www /var/www
Change the Directory permissions of /var/www and its subdirectories to add group write permissions and to set the group ID on future subdirectories.
[ec2-user ~]$ sudo chmod 2775 /var/www
[ec2-user ~]$ find /var/www -type d -exec sudo chmod 2775 {} +
Recursively change the File permissions of /var/www and its subdirectories to add group write permissions.
[ec2-user ~]$ find /var/www -type f -exec sudo chmod 0664 {} +
Create a simple PHP file in the Apache document root.
[ec2-user ~]$ echo "" > /var/www/html/testphpinfo.php
View page
Wednesday, January 28, 2015
Photo Amp
Wednesday, January 14, 2015
Xcode 6.1 Apple Mach-O linker Build Error due to a renamed AppName
Apple Mach-O linker Build Error
Build target
Project | Configuration Debug | Destination iPhone 6 | SDK Simulator
ld: file not found: ../Library/Developer/Xcode/DerivedData/.../Build/Products/Debug-iphonesimulator..
clang: error: linker command failed with exit code 1 (use -v to see invocation)
Solution:
1. Open Xcode
2. Show/Click the Project Navigator
3. Show PROJECT and TARGET list
4. From the TARGETS, click the AppNameTests
5. General->Testing->Host Application
6. Select/Choose the AppName from the Host Application dropdown box
Build target
Project | Configuration Debug | Destination iPhone 6 | SDK Simulator
ld: file not found: ../Library/Developer/Xcode/DerivedData/.../Build/Products/Debug-iphonesimulator..
clang: error: linker command failed with exit code 1 (use -v to see invocation)
Solution:
1. Open Xcode
2. Show/Click the Project Navigator
3. Show PROJECT and TARGET list
4. From the TARGETS, click the AppNameTests
5. General->Testing->Host Application
6. Select/Choose the AppName from the Host Application dropdown box
Subscribe to:
Posts (Atom)




















